
Over the past 3 months I’ve been experimenting how to reduce my time allocation to ‘admin’.
The process below gives you the essence of the process of blasting through my task list, in less than 60 minutes.
Obviously, it depends on ‘what a task is’ as to how quickly you can perform it.
But in my case it is most often the following:
- Send an Email
- Reach out on Social Media (e.g. send a ‘connection request’ on LinkedIn)
- Re-task for a Call at a future date
- Update a record if there is new information that I feel is pertinent e.g. number of people in the company (if missing) etc
If you can perform the task within around a minute, then you’ll complete your 50 in an hour.
Before you get started
There are a few things you’re going to need to have set up before you get going, including having any ‘custom properties’ that you want to see within your CRM.
You may, for instance, what to create a ‘Lead Rating’ property, or amend your ‘Lead Status’ to better fit your own sales process.
Note: every feature in this blog post is 100% for all users of HubSpot.
If you are going to send emails, then having your Outreach Email Templates created will be essential for efficiency.
(A free HubSpot account gets you 5 templates across the team - but 1000 if you pay for a Sales Seat).
Once you’ve got the CRM set up in a way that is going to serve you best, you can start the process...
The process:
1. Use ‘Filters’ to segment your list
Filters are one of the most useful features that you’re team may not be using on a daily basis.
It puts them in control of the list of contacts that are being created - but doesn’t actually create a ‘HubSpot list’, so is more flexible as a ‘try this/try that’ type of a tool.
To add a filter, click ‘Add Filter’ on the lower left:

Then choose the property you want to start with as a criteria:
(I’ve chose ‘Lead Status’ here)

Then select which options within that property setting you want to filter in/out. By checking the boxes.
Note: you can save a filter, and keep it private or share it with your team - this allows you to return to it later, and the contacts within it will update automatically when they meet the appropriate criteria.
As you can see, there are 55 contacts meeting the criteria.
But I can now segment further by adding another filter (or more) if I want:

Once you have your list created, you can move to the next step.
2. Set up tasks
From the filtered list, you will choose all of the tasks you want to add as ‘Tasks’, and simply uncheck those you don’t want to appear.

Once you click ‘Create tasks’ you will be offered options around the nature of the task and ‘when’ you want the ‘Due Date’.

3. Set up/Add to a Queue
Next, now you have you tasks set you can add them to a Queue - this is what’s going to really speed up the process.
If you don’t have any queues already created, click ‘Add queue’ on the left hand side:

This will give you the option to name the queue, before saving:

Tip: keep the number of queues you have ‘small’ - but use any segmented criteria to add the SAME type of tasks to the SAME queue.
You’ll see here I have (A) Follow up and B) Follow up as examples but these could relate much more directly to list segmentation criteria, and the tasks I have to undertaken associated with them.
This will help you not have to think across multiple task domains, and keep you moving through everything much faster.
Next, you want to
- Add the tasks
- Choose the queue
- Click on the queue to bring up the tasks in that queue

Next, click ‘Start Queue’:
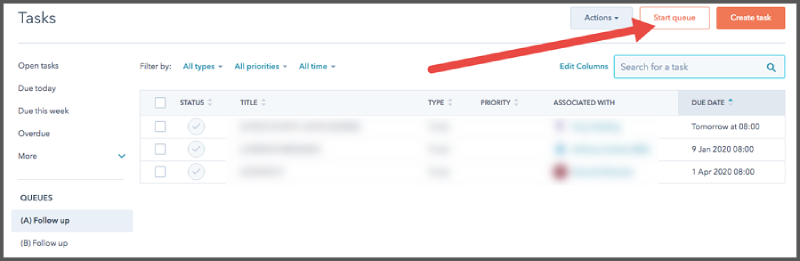
This will bring up all the tasks in that queue so you can perform actions quickly, and move on to the next.
Here you can see:
- Click to show you’ve completed the task
- Change the contact property criteria
- Leave a note
- Then ‘Skip’ if you don’t want to complete it, or click ‘Next’ when you do:
.png?width=800&name=How%20to%20do%2050%20tasks%20in%20less%20than%2060%20minutes%2c%20in%203%20easy%20steps%2010%20(1).png)
Also, worth noting - if your task is to send an email, then you have a shortcut A) that will instantly bring up the email box which includes access to your ‘Templates’, which is shorter than clicking B) and then having to click ‘Create Email’:
.png?width=700&name=How%20to%20do%2050%20tasks%20in%20less%20than%2060%20minutes%2c%20in%203%20easy%20steps%2011%20(1).png)
Finally…
As I said at the start, this is a fast way to move through tasks that are not phone calls.
Once you’ve given it a go, look to adjust it to make it work ‘better’ for yourself.
Obviously depending on what better is in the overarching needs of achieving your system goals.
We're here. Ready for a chat? Call on 02920 290561 or click here to send us a message.


Over the past 3 months I’ve been experimenting how to reduce my time allocation to ‘admin’.
The process below gives you the essence of the process of blasting through my task list, in less than 60 minutes.
Obviously, it depends on ‘what a task is’ as to how quickly you can perform it.
But in my case it is most often the following:
- Send an Email
- Reach out on Social Media (e.g. send a ‘connection request’ on LinkedIn)
- Re-task for a Call at a future date
- Update a record if there is new information that I feel is pertinent e.g. number of people in the company (if missing) etc
If you can perform the task within around a minute, then you’ll complete your 50 in an hour.
Before you get started
There are a few things you’re going to need to have set up before you get going, including having any ‘custom properties’ that you want to see within your CRM.
You may, for instance, what to create a ‘Lead Rating’ property, or amend your ‘Lead Status’ to better fit your own sales process.
Note: every feature in this blog post is 100% for all users of HubSpot.
If you are going to send emails, then having your Outreach Email Templates created will be essential for efficiency.
(A free HubSpot account gets you 5 templates across the team - but 1000 if you pay for a Sales Seat).
Once you’ve got the CRM set up in a way that is going to serve you best, you can start the process...
The process:
1. Use ‘Filters’ to segment your list
Filters are one of the most useful features that you’re team may not be using on a daily basis.
It puts them in control of the list of contacts that are being created - but doesn’t actually create a ‘HubSpot list’, so is more flexible as a ‘try this/try that’ type of a tool.
To add a filter, click ‘Add Filter’ on the lower left:

Then choose the property you want to start with as a criteria:
(I’ve chose ‘Lead Status’ here)

Then select which options within that property setting you want to filter in/out. By checking the boxes.
Note: you can save a filter, and keep it private or share it with your team - this allows you to return to it later, and the contacts within it will update automatically when they meet the appropriate criteria.
As you can see, there are 55 contacts meeting the criteria.
But I can now segment further by adding another filter (or more) if I want:

Once you have your list created, you can move to the next step.
2. Set up tasks
From the filtered list, you will choose all of the tasks you want to add as ‘Tasks’, and simply uncheck those you don’t want to appear.

Once you click ‘Create tasks’ you will be offered options around the nature of the task and ‘when’ you want the ‘Due Date’.

3. Set up/Add to a Queue
Next, now you have you tasks set you can add them to a Queue - this is what’s going to really speed up the process.
If you don’t have any queues already created, click ‘Add queue’ on the left hand side:

This will give you the option to name the queue, before saving:

Tip: keep the number of queues you have ‘small’ - but use any segmented criteria to add the SAME type of tasks to the SAME queue.
You’ll see here I have (A) Follow up and B) Follow up as examples but these could relate much more directly to list segmentation criteria, and the tasks I have to undertaken associated with them.
This will help you not have to think across multiple task domains, and keep you moving through everything much faster.
Next, you want to
- Add the tasks
- Choose the queue
- Click on the queue to bring up the tasks in that queue

Next, click ‘Start Queue’:
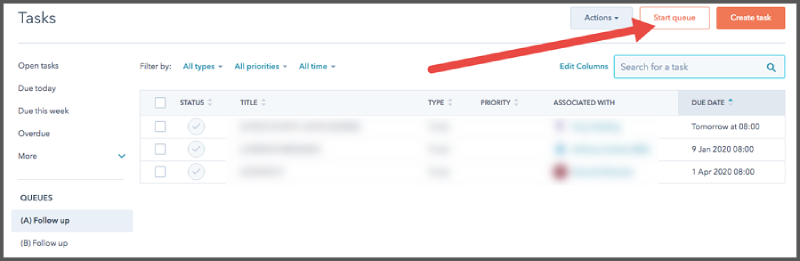
This will bring up all the tasks in that queue so you can perform actions quickly, and move on to the next.
Here you can see:
- Click to show you’ve completed the task
- Change the contact property criteria
- Leave a note
- Then ‘Skip’ if you don’t want to complete it, or click ‘Next’ when you do:
.png?width=800&name=How%20to%20do%2050%20tasks%20in%20less%20than%2060%20minutes%2c%20in%203%20easy%20steps%2010%20(1).png)
Also, worth noting - if your task is to send an email, then you have a shortcut A) that will instantly bring up the email box which includes access to your ‘Templates’, which is shorter than clicking B) and then having to click ‘Create Email’:
.png?width=700&name=How%20to%20do%2050%20tasks%20in%20less%20than%2060%20minutes%2c%20in%203%20easy%20steps%2011%20(1).png)
Finally…
As I said at the start, this is a fast way to move through tasks that are not phone calls.
Once you’ve given it a go, look to adjust it to make it work ‘better’ for yourself.
Obviously depending on what better is in the overarching needs of achieving your system goals.
We're here. Ready for a chat? Call on 02920 290561 or click here to send us a message.
